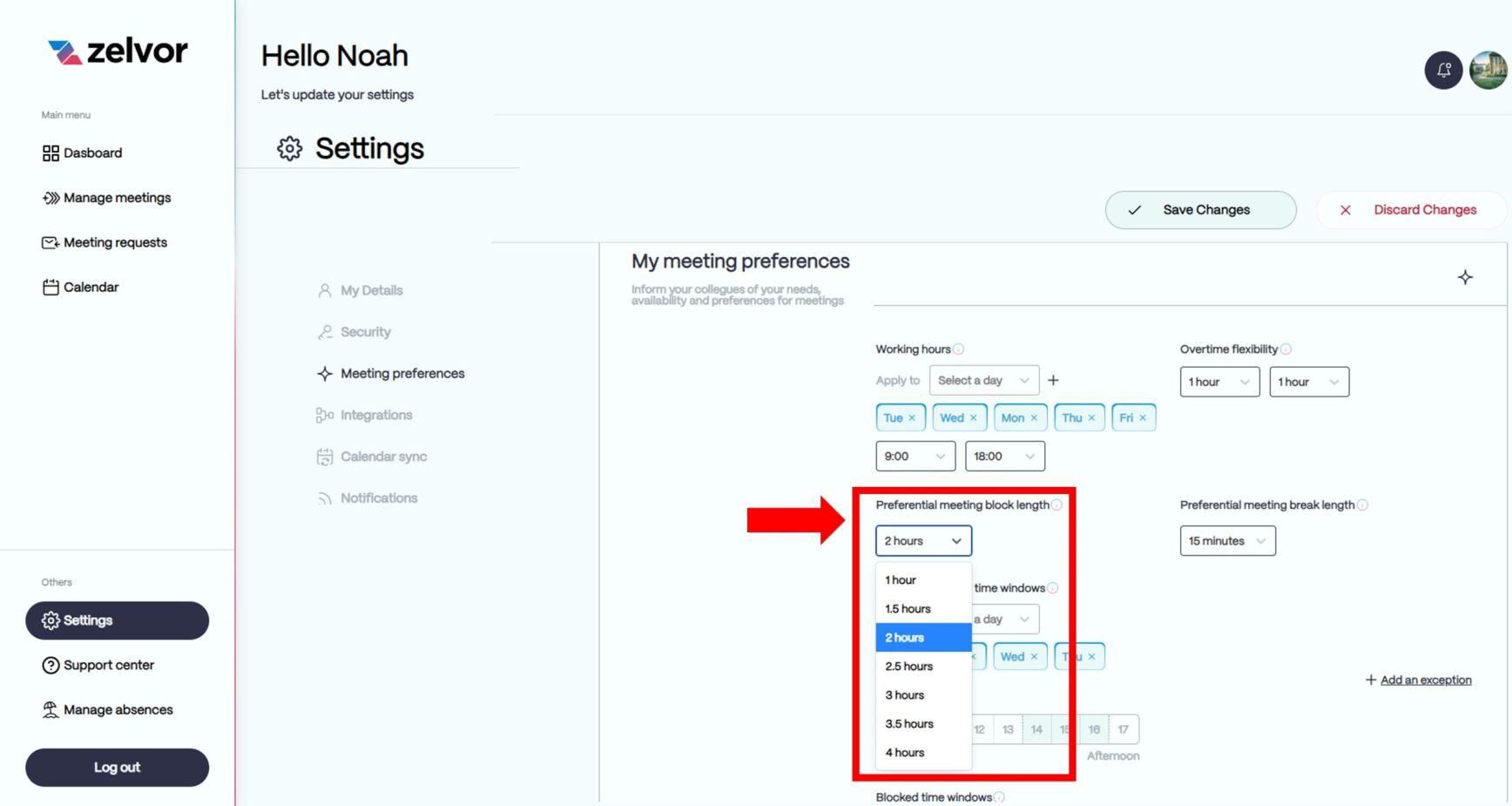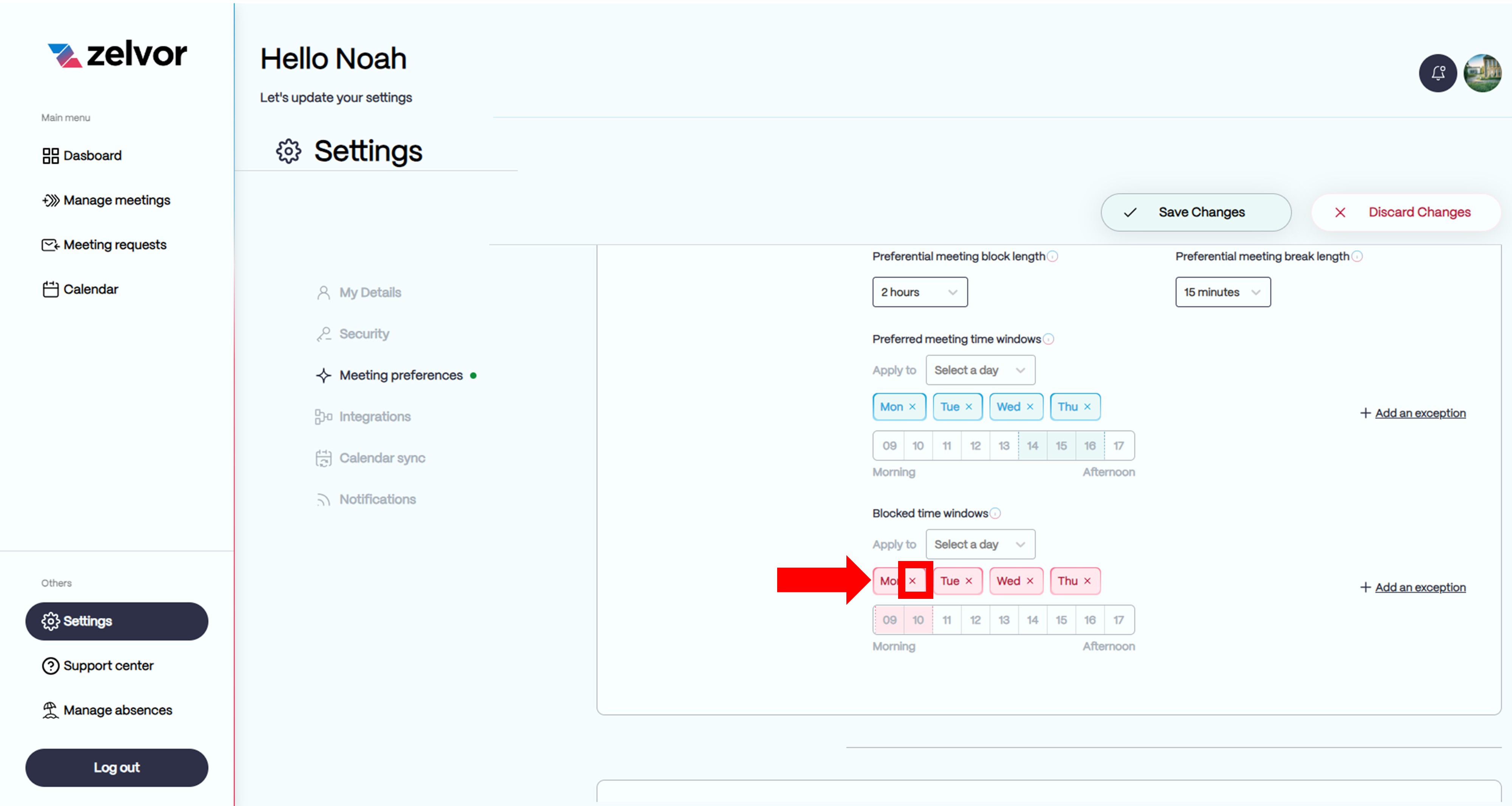- Print
- DarkLight
Terminpräferenz-Einstellungen
Für die nachfolgenden Einstellungen navigieren Sie bitte über das Seitenmenü der Zelvor-Applikation zu "Settings".
Wählen Sie im Reiter des Einstellungen-Menü "Meeting preferences" aus.
Arbeitszeiten
Information
Die hinterlegten Arbeitszeiten bilden den Zeitrahmen, indem täglich Termine für Sie stattfinden können. Bitte geben Sie Ihre Kern-Arbeitszeit an - Zeitfenster, wo Sie ggf. nicht verfügbar sind oder präferiert Termine wahrnehmen möchten, können Sie weiter unten einstellen.
Navigieren Sie zum Feld "Working Hours". Wählen Sie über das Drop-Down-Menü die Arbeitstage aus für die Sie identische Arbeitszeiten hinterlegen möchten (z.B. sollen für Montag, Dienstag, Mittwoch jeweils die gleichen täglichen Arbeitszeiten angelegt werden).
Die Arbeitszeiten für die ausgewählten Arbeitstage wählen Sie über die beiden Drop-Down-Menüs aus. Diese Arbeitszeiten gelten dann an allen Arbeitstagen, die zuvor selektiert wurden.
Wenn Sie einen ausgewählten Arbeitstag wieder entfernen möchten, klicken Sie auf das "X" in der blauen Box des jeweiligen Tages.
Wenn Sie an manchen Arbeitstagen abweichende Arbeitszeiten hinterlegen möchten, klicken Sie bitte auf das Plus-Zeichen neben "Apply to". Es erscheint nun eine zusätzliche Eingabefläche für Arbeitszeiten. Befolgen Sie die Schritte 1-3 erneut.
Bestätigen Sie Ihre Eingabe über "Save Changes"-Button.
Arbeitszeit-Flexibilität (Overtime Flexibility)
Information
Die Arbeitszeit-Flexibilität ist der Zeitrahmen, indem Sie vor bzw. nach Ihren regulären Arbeitszeiten in Ausnahmefällen für Termine zur Verfügung stehen. Dieses Flexibilitätsfenster wird von Zelvor nur in Ausnahmesituationen für die Allokation von Terminen genutzt (z.B. bei dringlichen Terminen, aber einem bereits gefüllten Terminkalender während den Kernarbeitszeiten). Sie müssen nicht befürchten, dass durch Eingabe einer Arbeitszeit-Flexibilität regelmäßig Termine außerhalb Ihrer Arbeitszeiten geplant werden.
Navigieren Sie zum Feld "Overtime Flexibility" und geben Sie links Ihre Flexibilität vor dem Start Ihrer regulären Arbeitszeiten an und rechts die Flexibilität danach. Wählen Sie über das Drop-Down-Menü Ihre Präferenz aus. Diese Flexibilitätspräferenz wird an allen Arbeitstagen angwendet.
Bestätigen Sie Ihre Eingabe über "Save Changes"-Button.
Länge von Terminblöcken
Information
Über die Länge von Terminblöcken können Sie angeben, wie lange Sie maximal durchgehend in Terminen eingebunden sein möchten. Eine präferierte Terminblocklänge von 2 Stunden bedeutet somit, dass Zelvor Ihre Termine automatisch in Zweistündigen Blocken arrangiert (also z.B. vier 30-minütige Termine hintereinander geschaltet).
Navigieren Sie zum Feld "Preferential meeting block length" und wählen Sie über das Drop-Down-Menü Ihre präferierte Terminblocklänge aus.
Bestätigen Sie Ihre Eingabe über "Save Changes"-Button.
Pausen nach Terminblöcken
Information
Hierüber können Sie einstellen, dass nach Ihrer präferierten Terminblocklänge erst eine Pause eingeplant wird, bevor der nächste Termin angesetzt werden kann. Bei einer präferierten Terminblocklänge von 2 Stunden beispielsweise würde dann im Anschluss an den Terminblock erst eine Pause in den Kalender gesetzt werden.
Navigieren Sie zum Feld "Preferential meeting break length" und wählen Sie über das Drop-Down-Menü Ihre präferierte Pausenlänge nach Ablauf eines Terminblocks aus.
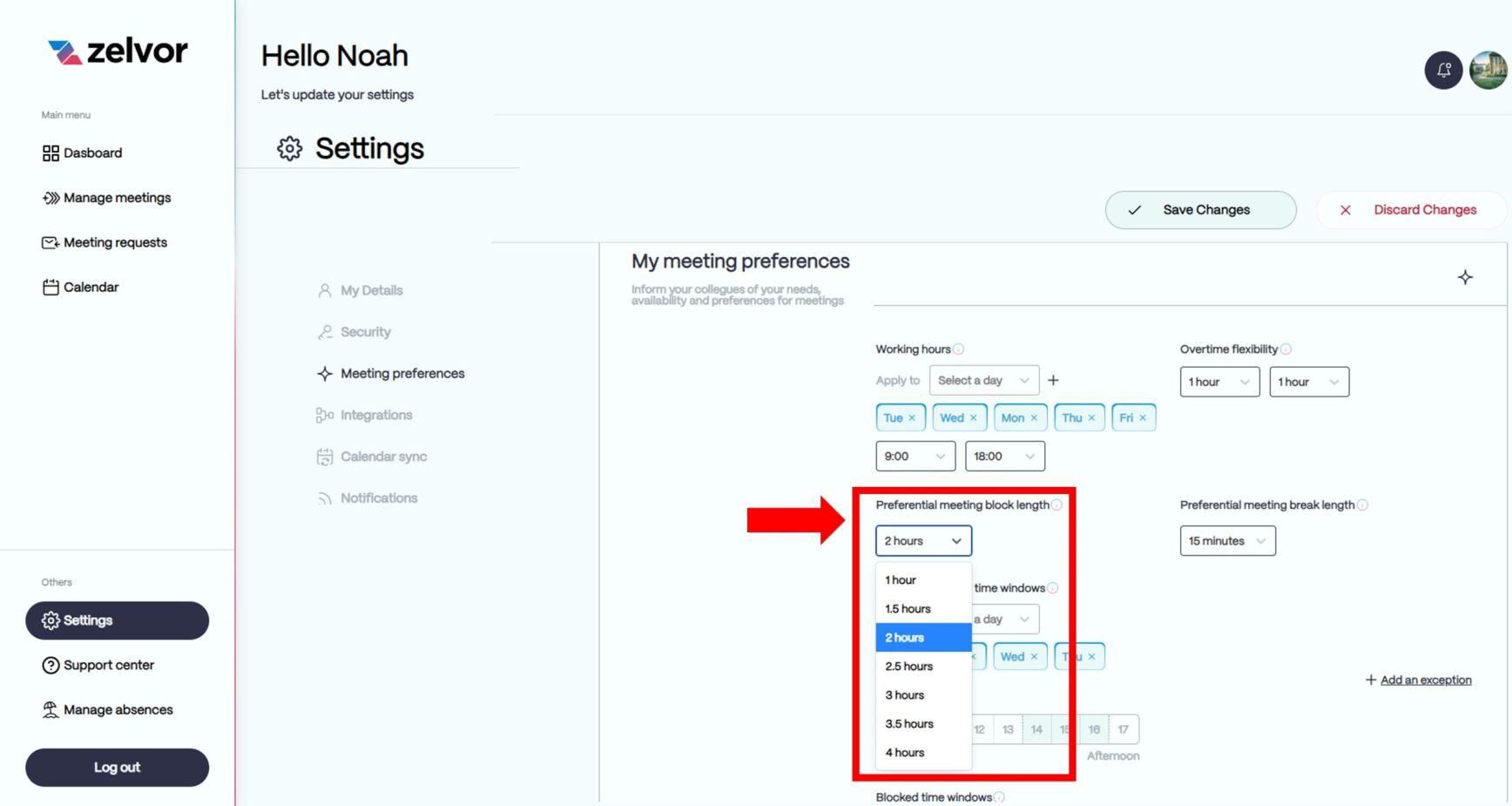
Bestätigen Sie Ihre Eingabe über "Save Changes"-Button.
Präferierte Zeitfenster für Termine
Information
Zelvor versucht alle Ihre Termine bestmöglich in Ihr präferiertes Zeitfenster zu planen. Die Präferenzen von Ihnen und Ihrem Team werden bei der Terminplanung aneinander angegelichen, sodass Termine präferiert in diesen Zeitfenstern stattfinden werden.
Navigieren zum Feld "Preferred meeting time windows" und wählen Sie über das Drop-Down-Menü die Arbeitstage aus, für die Sie die identischen Terminpräferenzen hinterlegen möchten. Sie können nur die Tage auswählen, die Sie zuvor als Arbeitstage hinterlegt haben.
Hinterlegen Sie Ihre präferierten Terminzeitfenster durch den Cursor des Zeitstrahls. Sie können mehrere Zeitfenster pro Tag anlegen (z.B. vormittags und nachmittags).
Wenn Sie einen ausgewählten Arbeitstag wieder entfernen möchten, klicken Sie auf das "X" in der blauen Box des jeweiligen Tages.
Wenn Sie für Arbeitstage abweichende Terminpräferenzen eingeben möchten, klicken Sie auf "Add an exception" und wiederholen Sie die Schritte 1-3.
Bestätigen Sie Ihre Eingabe über "Save Changes"-Button.
Geblockte (Termin-freie) Zeitfenster
Information
Die geblockten Zeitfenster werden von Zelvor vor jeglichen Terminen geschützt, d.h. Sie könenn sicher sein, dass Sie während diesen Zeitfenster auf jeden Fall Termin-frei bleiben.
Navigieren Sie zum Feld "Blocked time windows" und wählen Sie über das Drop-Down-Menü die Arbeitstage aus, für die Sie die identischen geblockte Zeitfenster hinterlegen möchten. Sie können nur die Tage auswählen, die Sie zuvor als Arbeitstage hinterlegt haben.
Hinterlegen Sie Ihre geblockten Zeitfenster durch den Cursor des Zeitstrahls. Sie können mehrere Zeitfenster pro Tag anlegen (z.B. vormittags und nachmittags).
Wenn Sie einen ausgewählten Arbeitstag wieder entfernen möchten, klicken Sie auf das "X" in der roten Box des jeweiligen Tages.
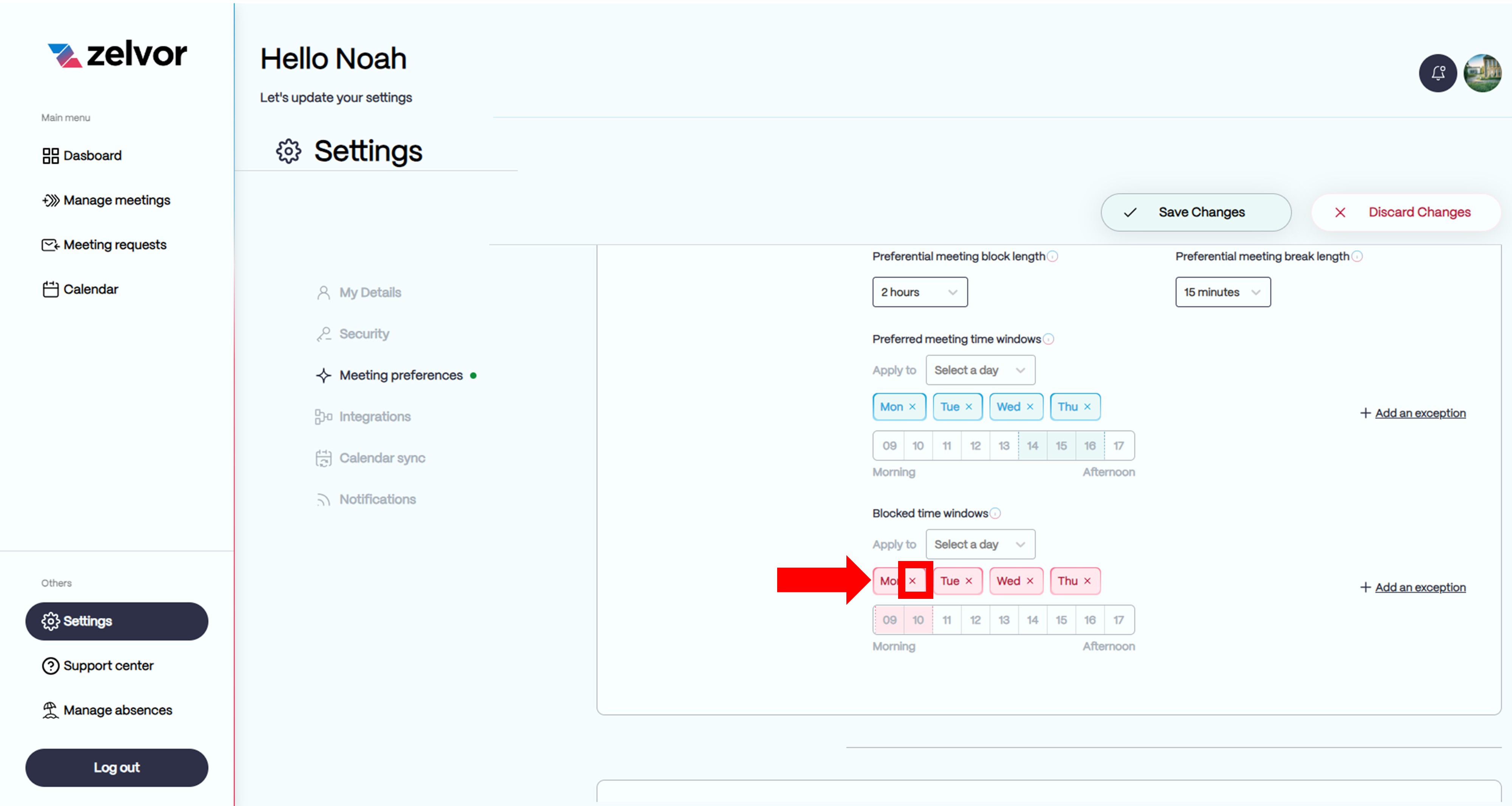
Wenn Sie für Arbeitstage abweichende geblockte Zeitfenster eingeben möchten, klicken Sie auf "Add an exception" und wiederholen Sie die Schritte 1-3.



.JPG)